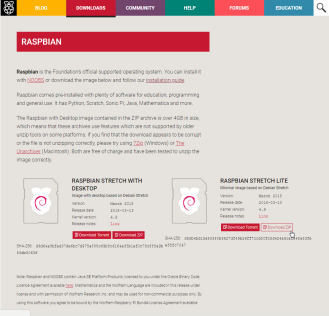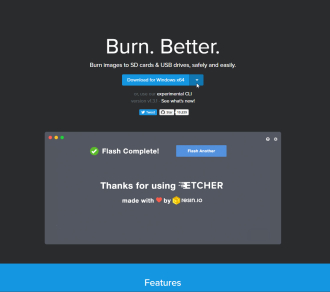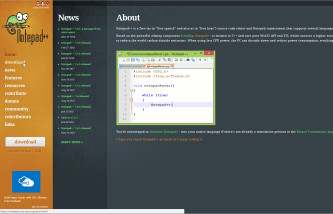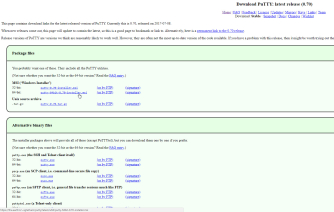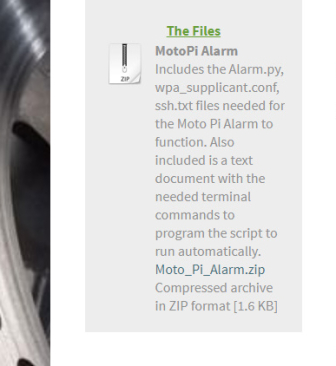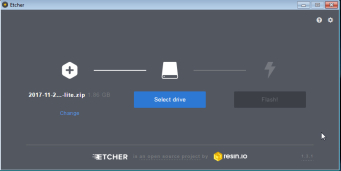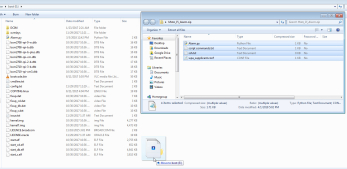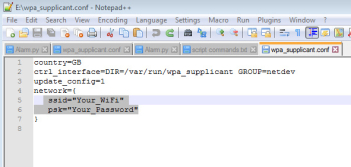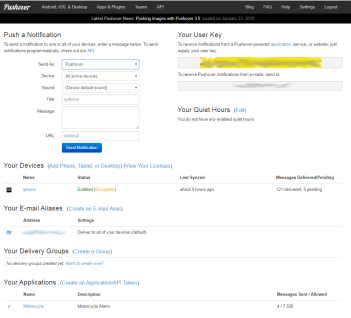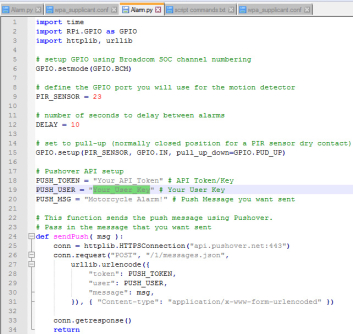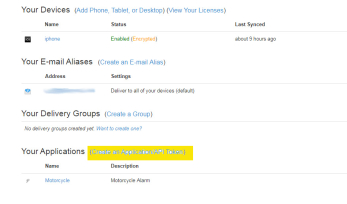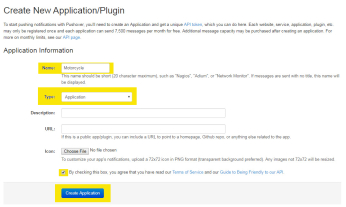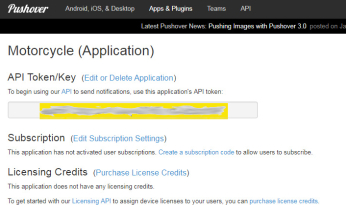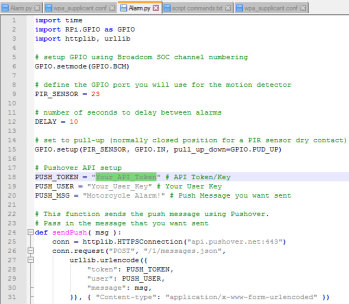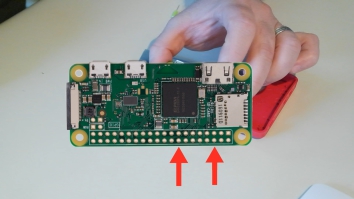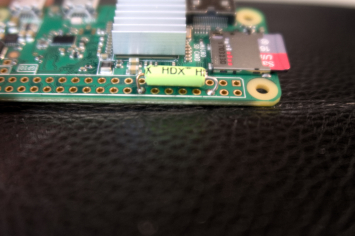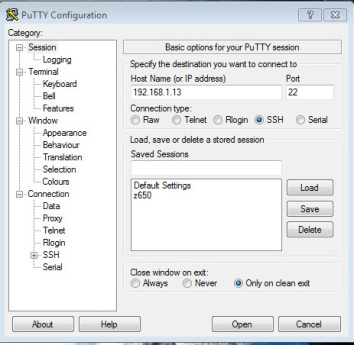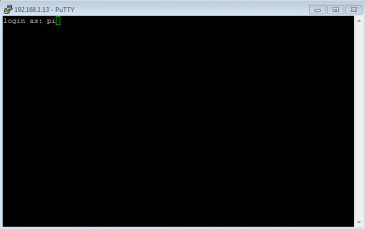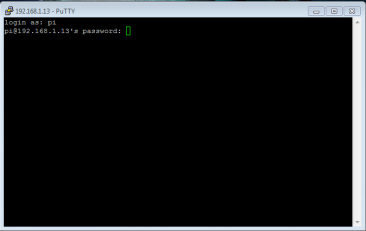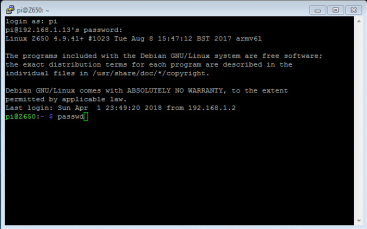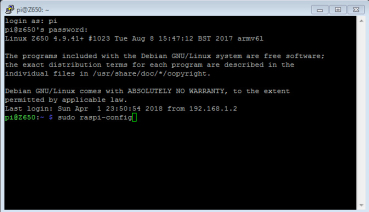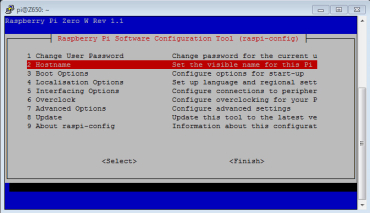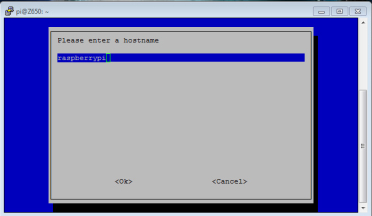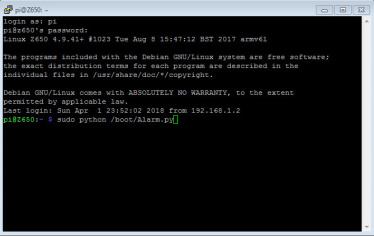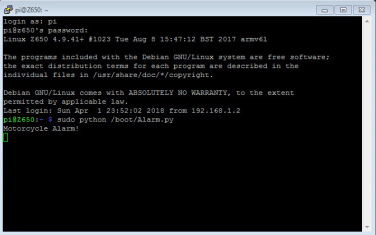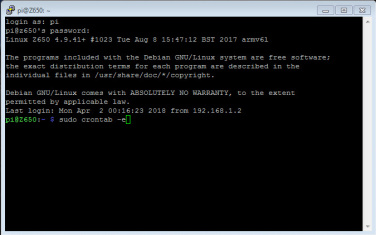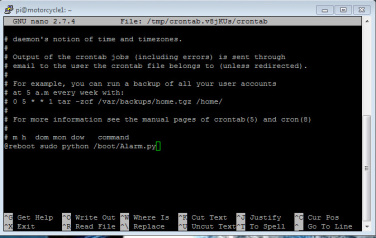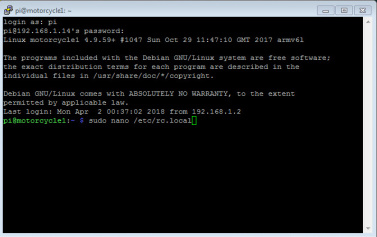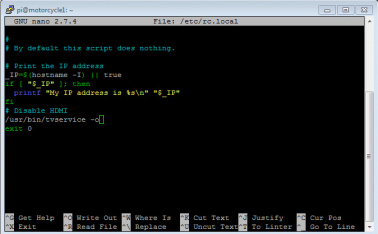Building the MotoPi Motorcycle Alarm
As shown on the previous page, this handy little device can alert you when someone is tampering with your bike, as long as you have access to wifi. Whether it be to keep your children from injuring themselves, or to stop a potential theft. Get push alerts to your phone when you need them the most! With a simple change of sensor type, this can also be used as a start to a home or room security system. Let's get this build started! (Links to all items needed can be found to the left on PC, or at the very bottom if viewing from a mobile device.)
Step #1 Raspbian
*Download Raspbian Stretch Lite at:
https://www.raspberrypi.org/downloads/raspbian/
*Our compact operating system for this project.
Step #2 Etcher
*Download Etcher at:
*Allows us to easily flash our SD card with the above operating system.
Step #3 Notepad ++
*Download Notepad ++ at:
https://notepad-plus-plus.org/
*This is the best text editor for maintaining the proper spacing for our scripts.
Step #4 Putty
*Download Putty at:
https://www.chiark.greenend.org.uk/~sgtatham/putty/latest.html
*This will allow us to remotely connect to our MotoPi for programming.
Step #5 MotoPi_Alarm.Zip
*Download the MotoPi Alarm.Zip package located HERE
*Contains all the files needed to get you up and running.
Step #8 WiFi Setup
*Right-Click wpa_supplicant.conf and select "Edit with NotePad++
*Change the "Your_WiFi" to the network you want to join, and "Your_Password" to the appropriate password. (Be sure to leave the quotations.)
*Click Save, then close
**For additional networks to scan and join, Copy+Paste this below the first from inside the wpa_supplicant.conf file:
network={
ssid="Your_WiFi"
psk="Your_Password"
}
*DO NOT COPY AND PASTE FROM HERE!!! Use only what is typed inside of the file for the proper spacing.
*It is recommended for a first time start up, to only enter one network as shown, to ensure a working system before adding more WiFi logins. This will help in troubleshooting if any errors are encountered.
Step #9 Setting up Pushover
*Go to: http://pushover.net and register an account.
*Download the App for your chosen platform. IE: IoS or Android
*Once you have an account created, you will need to copy the highlighted text string under "Your User Key" for the next step.
Step #14 Logging in via Putty
*Open Putty and enter the IP address that was assigned to raspberrypi from your router. (you will have to look at your router's connected clients to see this address)
*If you have trouble connecting to WiFi, the most common issue is incorrect spacing inside of the wpa_supplicant.conf, or case sensitivity. If you are having issues, make sure you are editing and saving using Notepad++ and that the WiFi name and password are typed correctly. You can change any WiFi settings at any time by simply dropping a new wpa_supplicant.conf from the .Zip package.
Almost Finished!!!
You're Now Finished!!
After one final reboot, your new alarm should boot straight into it's program and begin monitoring for activity.
Simply add some velcro and a USB battery pack as shown here, and place where ever you like!
With a simple sensor change, you can use plain magnetic door contacts instead of a tilt switch to monitor an entrance to your home, office, or even desk drawers! Enjoy!